通訳や発声の練習には、自分の声を録音して客観的に聴くことが欠かせません。初心者の方にとっては、数ある録音ソフトの中からどれを選べばいいのか、またどのように使えばいいのか迷ってしまうのではないでしょうか。
今回は、初心者の方でも簡単に使いこなせる無料の録音ソフトを、Windows・Mac・スマートフォンのそれぞれのおすすめツールとともに紹介します。有料ソフトは高機能なものが多いですが、操作が複雑になりがちです。
一方、無料ソフトは機能が少ない分、操作もシンプルにまとまっています。まずは無料ソフトで気軽に録音からはじめてみましょう。
この記事では、各ツールの使い方に加え、録音時の注意点も分かりやすく解説しています。PCが苦手な方でも、操作が簡単ですぐに使えるものばかりです。
 臨床工学技士ライター
臨床工学技士ライター庄子さん
どの録音ツールを使えば良いかわからず悩んでいる方は、ぜひ参考にしてみてください。
録音ソフトを使うメリット


発音練習のときに、録音ソフトを使うことには多くのメリットがあります。自分の発音を録音し、繰り返し聞くことで、発音の強弱やイントネーション、発音ミスなどを客観的に把握できます。また、自分とネイティブの音声と聞き比べて練習を重ねることでより正確な発音を身につけられるでしょう。



庄子さん
さらに、練習の成果を記録として残せるため、過去の録音と比べて成長を実感することでモチベーション維持にもつながります。
録音データを講師に共有することで、具体的なアドバイスを受けることも可能です。
無料で使える録音ツールをデバイス別に紹介


ひとくちに録音ソフトといっても、種類が多すぎてどれを使っていいかわからない方もいるかもしれません。ここでは、無料で使える録音ソフトをMac、Windows、スマートフォン(iOS、Android)別にそれぞれ紹介します。
有料ソフトは高機能なものが多いですが、操作が複雑になりがちです。その点無料ソフトは、機能が少ない分シンプルなものが多いためおすすめです。



庄子さん
基本的な使い方も解説しているため、まずは無料ソフトから気軽に始めてみましょう。
Macで使える録音ソフト
Macには、はじめから「QuickTime Player」がインストールされています。QuickTime Playerは音声録音のための機能が搭載されています。新たに別のソフトをインストールしなくても、すぐに音声録音が可能です。QuickTime Playerでの音声録音手順は、以下の通りです。
- 「QuickTime Player」を起動
- [ファイル]をクリック
- [新規オーディオ収録]をクリック
- 収録ボタン(真ん中の赤丸)をクリックすると録音開始
- 停止ボタン(真ん中の四角)をクリックすると録音終了
- [ファイル]>[保存]をクリック後、名前を入力して[保存]をクリック
Windowsで使える録音ソフト
Windowsでは「ボイスレコーダー」または「サウンドレコーダー」がはじめからインストールされています。



庄子さん
Windows 10ではボイスレコーダー、Windows 11ではサウンドレコーダーと名前が違いますが同様のソフトです。
今後、この記事では「サウンドレコーダー」で表記を統一します。サウンドレコーダーでの音声録音手順は、以下の通りです。
- 「サウンドレコーダー」を起動
- 録音ボタン(下部左側の赤丸)をクリックすると録音開始
- 録音停止ボタン(下部左側の四角)をクリックすると録音終了
画面左側の録音ファイルを右クリックし[フォルダーに表示]を選択すると保存先のフォルダが開きます。
サウンドレコーダーがどこにあるかわからない場合は[スタート]ボタン横の検索窓から「レコーダー」で検索すると見つかります。
スマホやタブレットで使える録音アプリ
スマートフォンやタブレットからでも、音声録音は可能です。
iOS搭載のデバイスを使用している場合は「ボイスメモ」がおすすめです。最初からインストールされているため、新たに別のアプリをダウンロードする手間がありません。
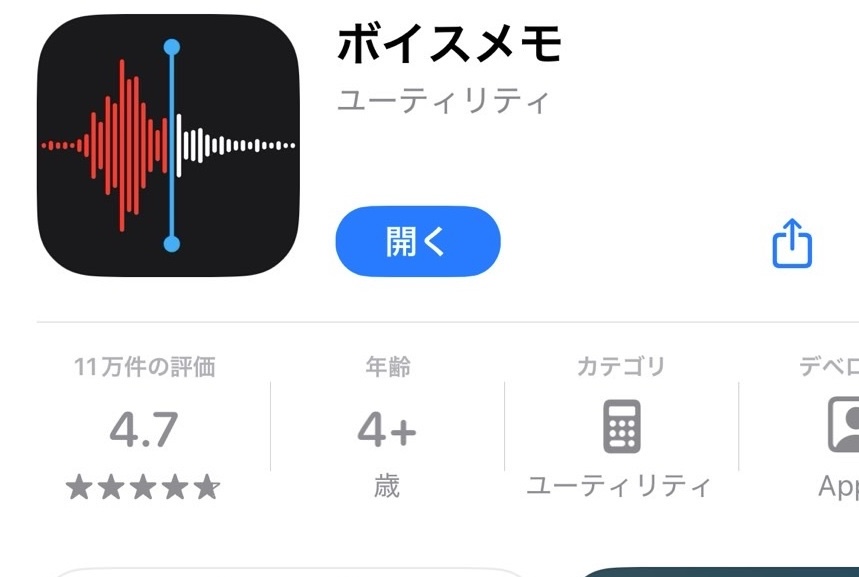
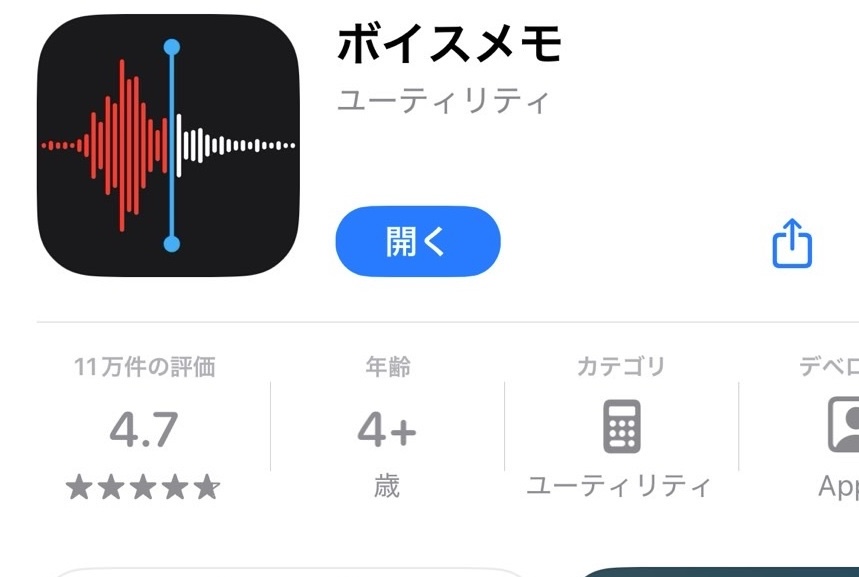
画像引用元:App Store
録音時間の制限がないため、容量が空いている限り録音し続けることができ、トリミングや再録音といった編集機能もあります。また「録音補正」をタップするだけでノイズ除去が可能です。
ボイスメモでの音声録音手順は、以下の通りです。
- 「ボイスメモ」のアイコンをタップ
- 録音ボタン(画面下部の赤丸)をタップすると録音開始
- 録音停止ボタン(画面下部の赤四角)をタップすると録音終了
録音したファイルをPCへ移すときは、右上の[編集]から行います。移動させたいファイルを選択後、左下の共有アイコン(上向き矢印のついた四角)をタップすることで、メールに添付するなど、好きな方法でPCへ移せます。
Android搭載のデバイスを使用している場合は「簡単ボイスレコーダー」がおすすめです。
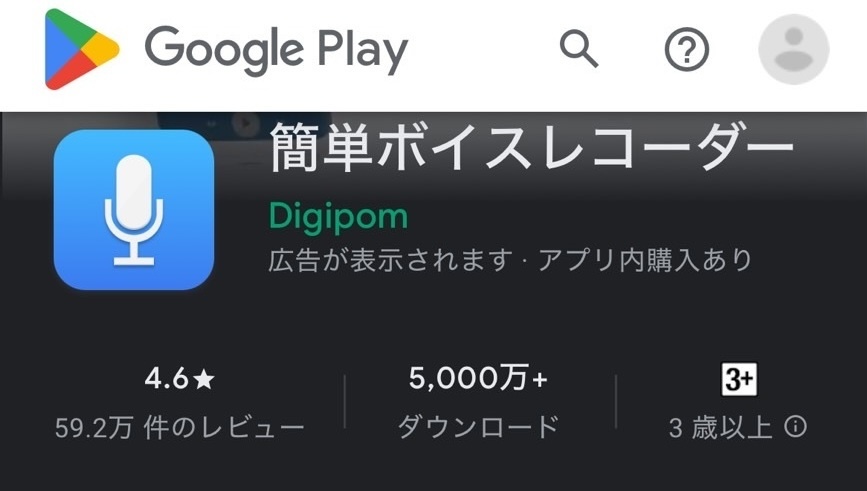
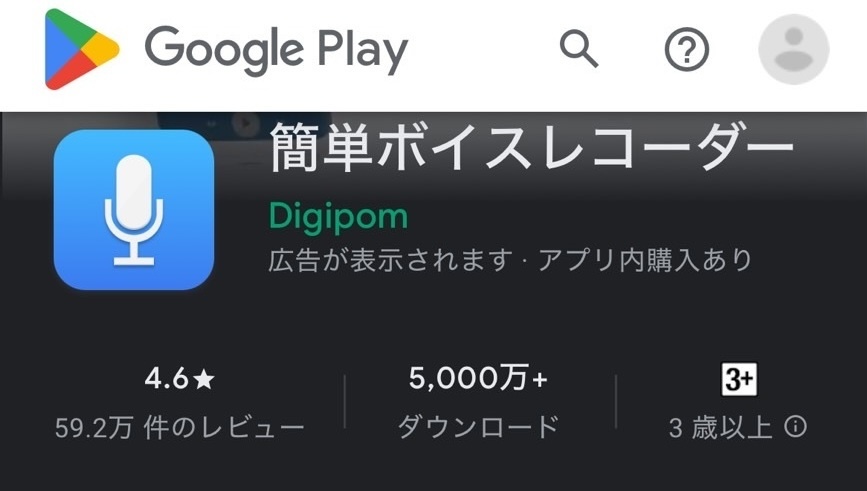
画像引用元:Google Play
無料でインストールが可能で、操作方法もわかりやすいつくりになっています。録音したデータをアプリ内でカット編集することも可能です。



庄子さん
文字起こし機能も付いているため、会議の議事録などにも活用できます。
簡単ボイスレコーダーでの音声録音手順は、以下の通りです。
- 「簡単ボイスレコーダー」を起動
- レコーダー画面で、赤いマイクのアイコンをタップすると録音開始
- チェックアイコンをタップすると録音終了
録音したファイルをPCへ移すときは、プレーヤー画面で右上の[編集]から行います。移動させたいファイルを選択後、左下の[共有]をタップすることで、メールに添付するなど、好きな方法でPCへ移せます。
簡単ボイスレコーダーはiOSでもインストール可能です。
音声録音する際に注意すること
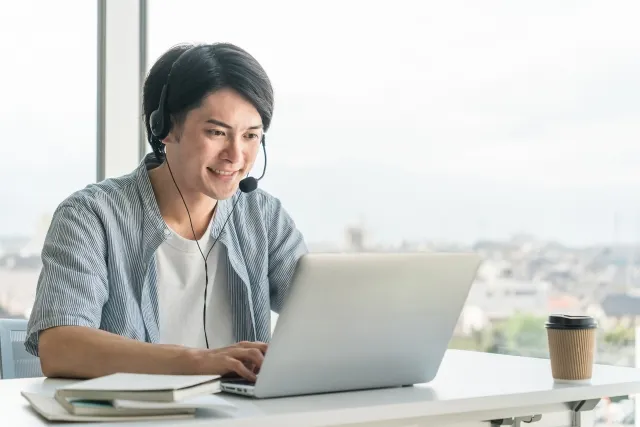
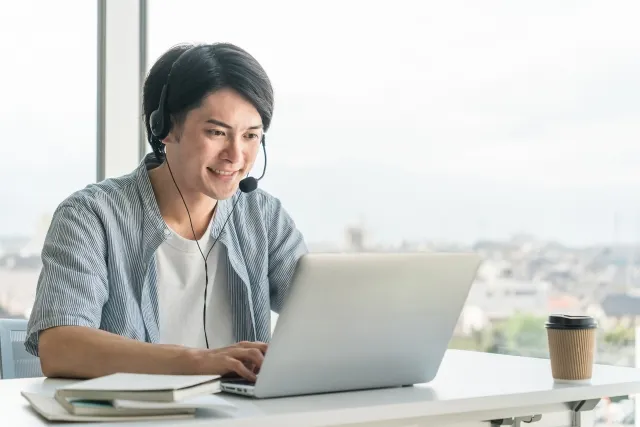
録音するなら、聞きやすくクリアな音声データに仕上げたいですよね。録音する際は、背景音が入らないよう静かな環境を整えましょう。扉や窓を閉め、不要な雑音を遮断することが大切です。
また、録音開始前にパソコンやスマートフォンの通知をオフにしておくと、余計な音が入りません。
録音中にマイクの位置がずれてしまうと、音量が変わってしまったり、ノイズが入ってしまう可能性があります。マイクスタンドを使う、もしくは机の上に置いて動かないように固定すると、安定した音声が録音できるためおすすめです。
録音したデータは、用途に合わせて保存形式の変更が必要な場合もあります。この記事で紹介したツールのデフォルトの保存形式は、すべてm4aです。



庄子さん
たとえばmp4で保存したい場合、m4aからは拡張子を変更するだけでmp4へ変換できます。
拡張子の変更手順は、以下のとおりです。
Windowsの場合
- エクスプローラーを起動
- ウィンドウ上部メニューの[表示]をクリック
- [表示]>[ファイル名拡張子]を選択
- 拡張子を変更したいファイルを右クリック
- [名前の変更]をクリック
- ファイル名の最後の「m4a」を「mp4」へ変更
Macの場合
- Finderを起動
- 画面上部の[Finder]>[設定]を選択
- 詳細タブの[すべてのファイル名拡張子を表示]を選択
- 拡張子を変更したいファイルを右クリック
- [名前の変更]をクリック
- ファイル名の最後の「m4a」を「mp4」へ変更
ファイルによっては、ファイル名から拡張子を変更すると、ファイルが使用できなくなることがあるので注意してください。
この方法のほかに、フリーの変換ソフトを使用しても拡張子の変更が可能です。ファイル名は内容がわかるものにすると後から探しやすくなります。
録音ソフトを活用して発音を確認しよう


今回は、発音練習に便利な録音ソフトの中から、無料で使えるおすすめのツールを紹介しました。無料の録音ソフトは、シンプルなものが多く、初心者の方でも簡単に使いこなせるものばかりです。
日々の発音練習にも、音声録音は非常に有効な手段です。



庄子さん
自分では気づかなかった癖や改善点に気づくことができ、客観的に自分の成長を実感できます。
今回紹介した無料録音ソフトをぜひ活用し、自分に最適な練習方法を見つけてみてください。発音がよくなれば、海外旅行だけでなく、仕事に活かすこともできます。
質の高いトレーニングを重ねて、将来の選択肢を広げましょう。
医療通訳講座
「海外も英語も好きで勉強したけど、趣味で終わってしまう…」そんな医療者へ!未経験から医療通訳士になる流れ、医療英単語や実例集、講師との1on1を通した発声練習などから、具体的な働き方や実践方法を学びます。









