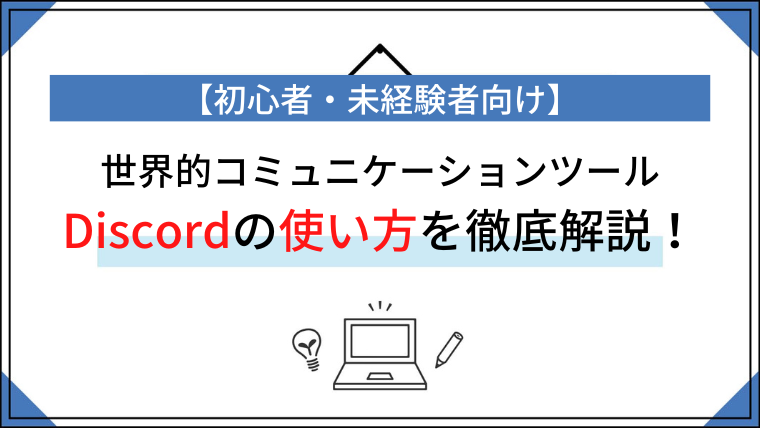Discord(ディスコード)とは通話やチャット機能があるコミュニケーションツールです。
自分の参加しているコミュニティチャンネル内の人と会話したり、参加している人全員に連絡事項を伝えられたり、コミュニティ運営にとても便利なツールになります。
 薬剤師ライター
薬剤師ライター安遠さん
しかしDiscordを使いはじめたばかりの人は、操作方法に戸惑うこともあるのではないでしょうか。
使い方に慣れていないと、スムーズに交流できず困ってしまいますよね。
今回は、初期設定方法やコメント・メッセージの送り方、オンライン通話時の注意点までDiscordの基本の使い方を徹底解説します。
この記事を読めば、初心者でもDiscordの基本操作ができるようになるでしょう。
Discordとは


Discordとは、チャットや音声通話で複数の人とやり取りできる、コミュニケーションツールです。
同じコミュニティ内で簡単に情報の共有ができるので、コミュニティ運営でよく使われています。現在Discordには、さまざまなコミュニティが存在しています。



安遠さん
スマートフォンでもパソコンでも使用可能で、仕事の連絡手段としても利用しやすいツールです。
Discordは基本使用料が無料で、通話料もかかりません。ただし通信料はかかるので、Wi-Fi環境のない場所での長時間通話などは注意してください。



安遠さん
複数人での音声通話や、ビデオ通話もできますよ。ビデオ通話は画面共有をしながら、情報交換や仕事の打ち合わせができるので非常に便利です。
Discordの登録方法



安遠さん
スマートフォンでDiscordをはじめるには、最初にDiscordのアプリをダウンロードします。(iOSの方はこちら)
パソコンでは、アプリ版とブラウザ版どちらでも使用でき、使い方や表示もほとんど同じです。
今回は、パソコンの画面を共有しながら、使い方をひとつずつ説明します。
①アカウントを作成



安遠さん
まずは、メールアドレス・ユーザー名・パスワード・生年月日を入力しましょう!
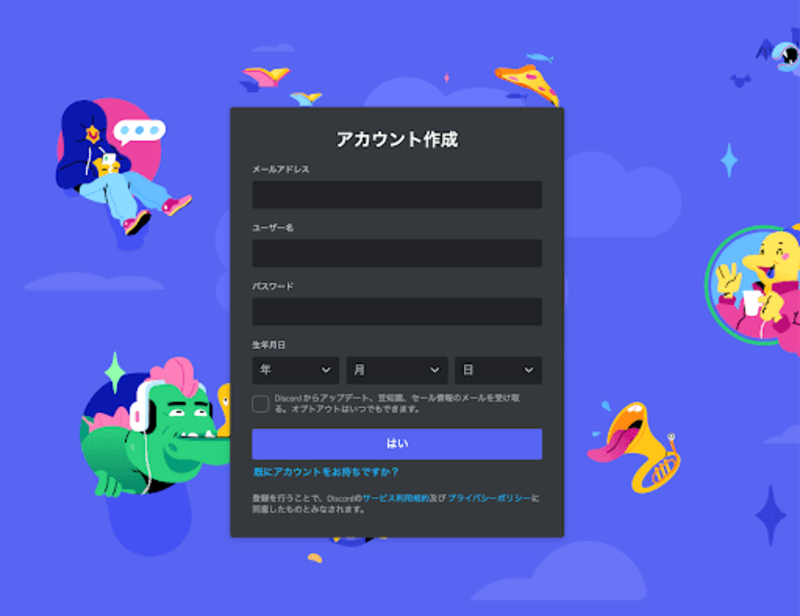
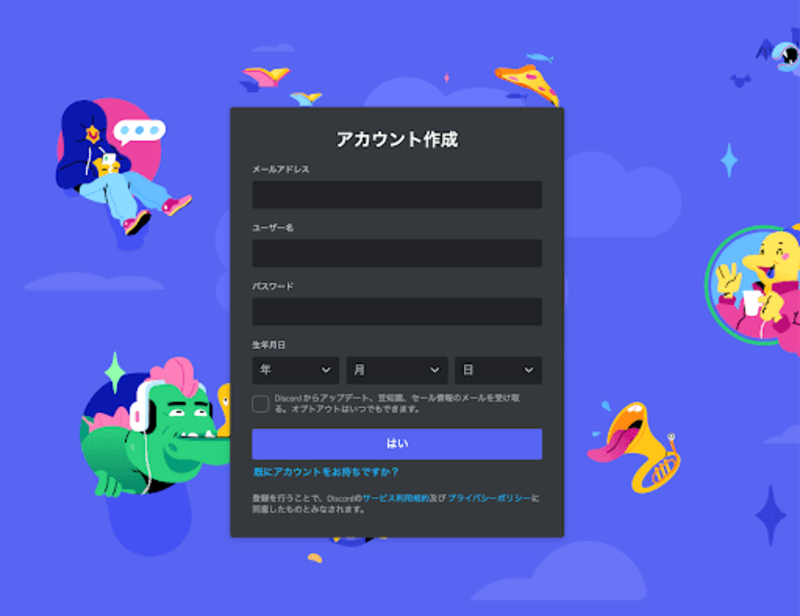
②Discordのユーザー名とアイコンを設定



安遠さん
左下にある、ユーザー設定の歯車部分をクリックしましょう。
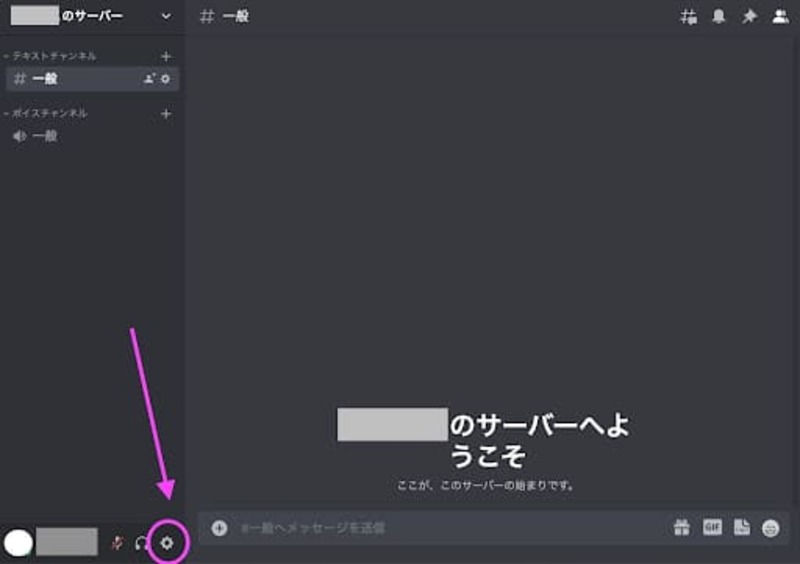
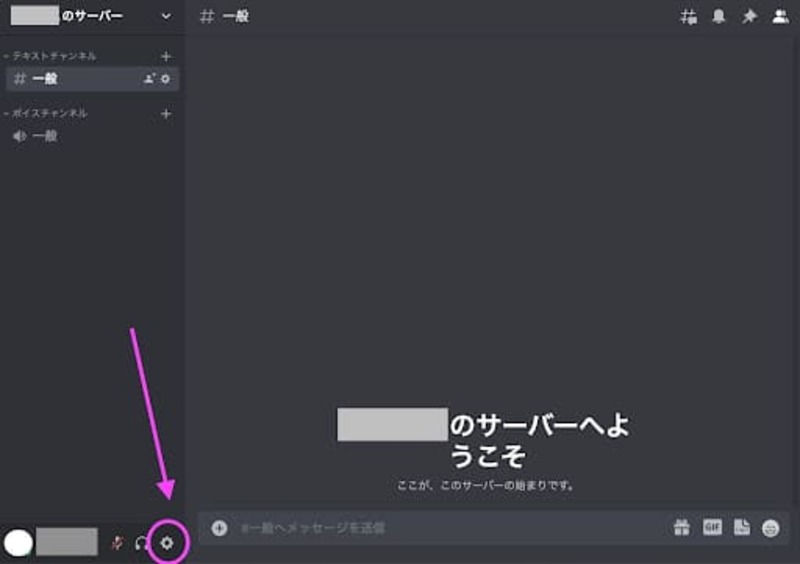



安遠さん
「マイアカウント」でユーザー名が編集できます。
「ユーザープロフィールを編集」ボタンを押すと「プロフィール」画面になります。
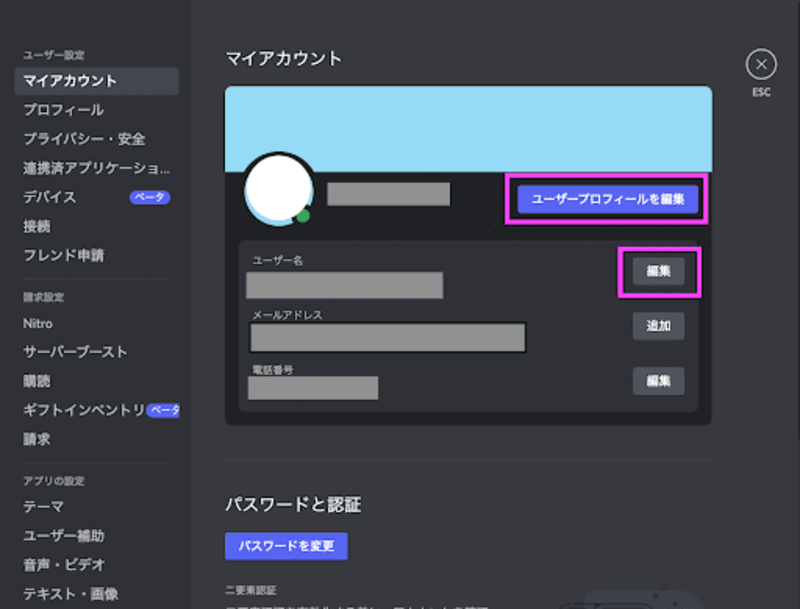
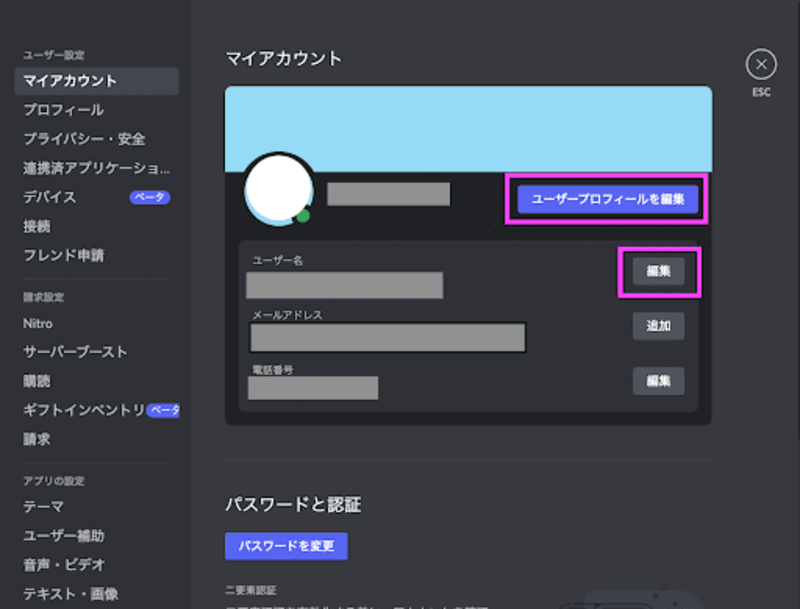



安遠さん
「プロフィール」画面で、「アバターを変更」もしくはアイコン部分をクリックすると、アイコン画像を設定できます。
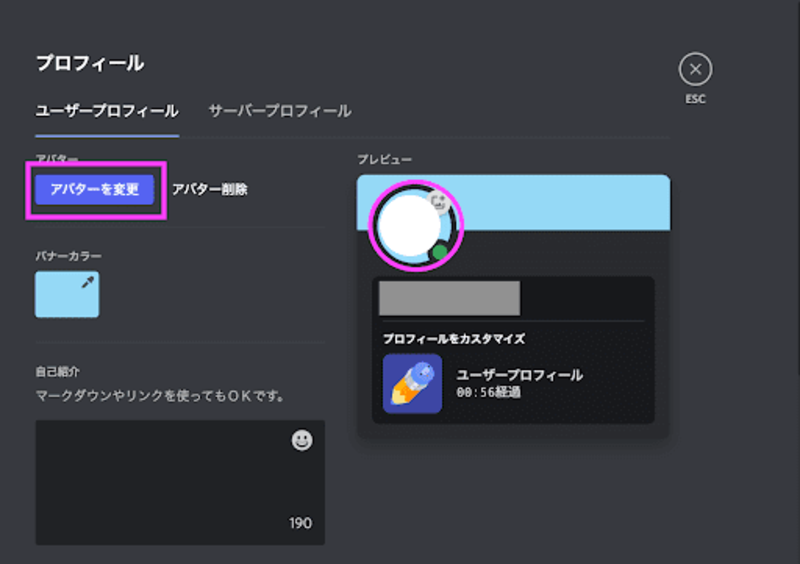
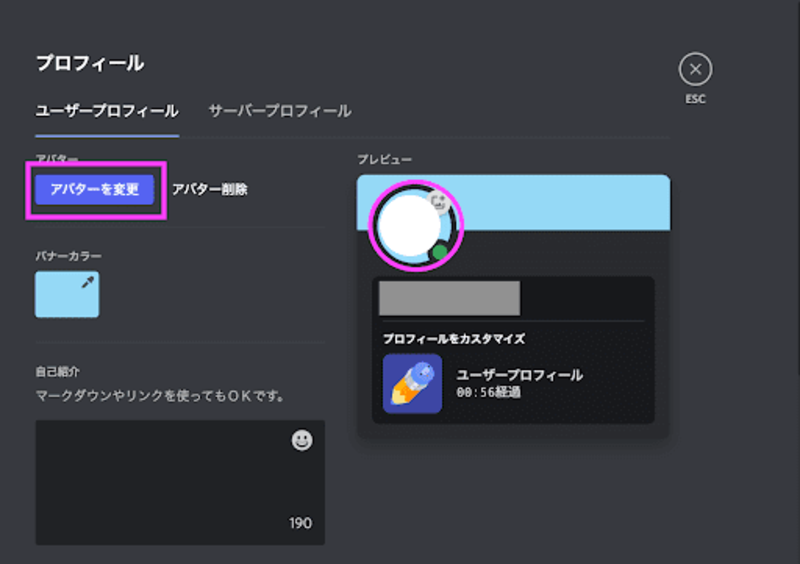
③TwitterなどのSNSアカウントがあれば連携する



安遠さん
ユーザー設定の「接続」をクリックしてください。
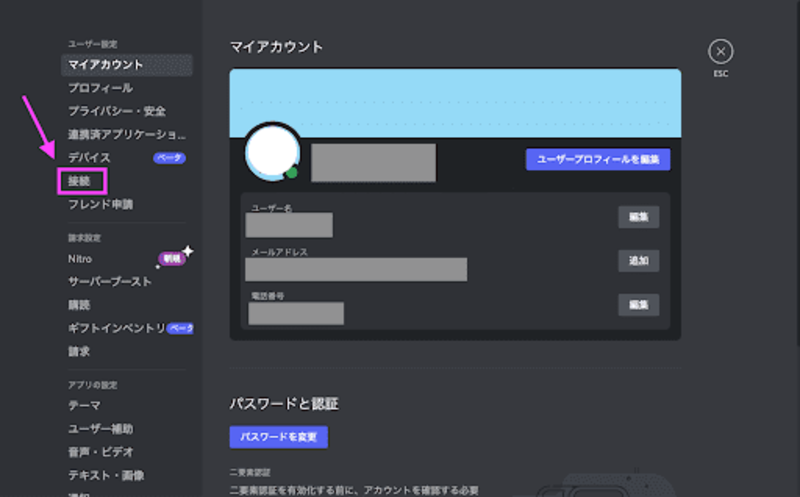
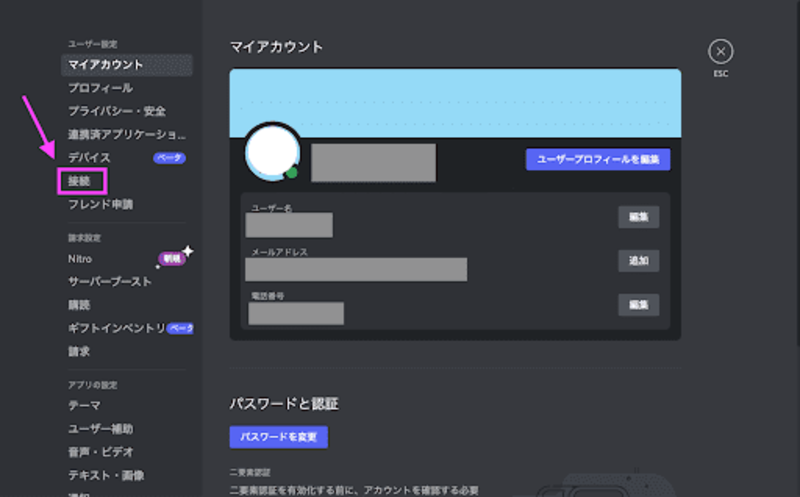



安遠さん
「接続」画面で連携したいSNSアカウントを選択しましょう。
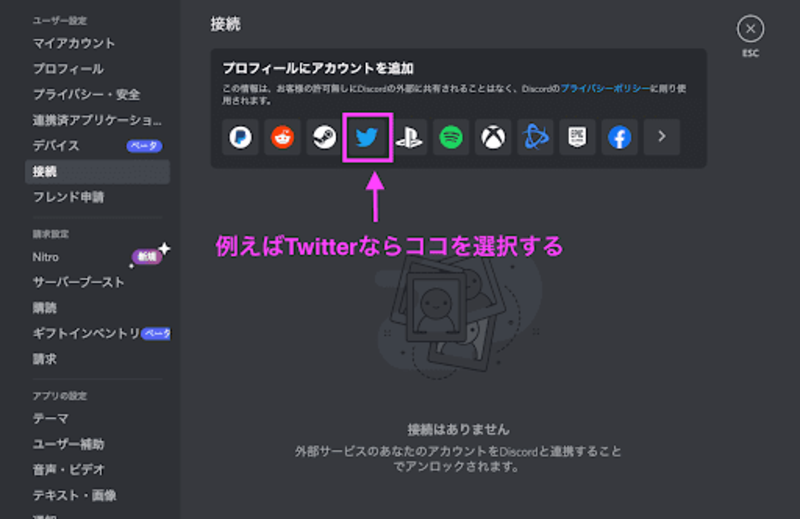
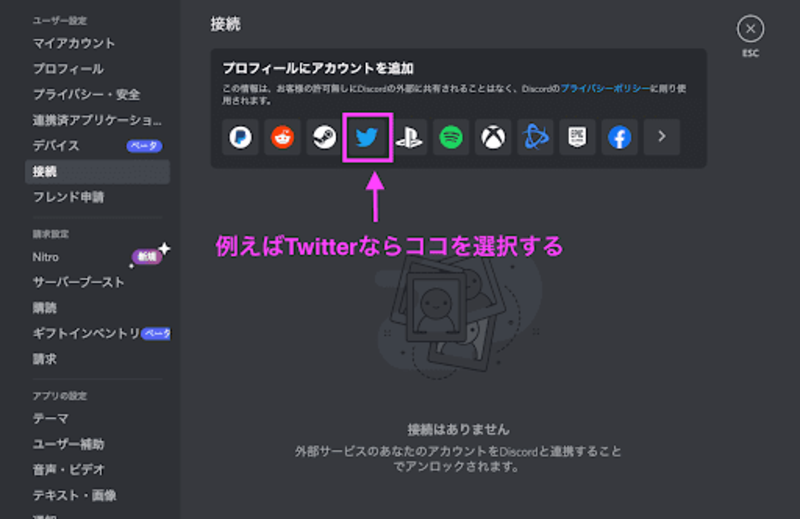



安遠さん
連携画面に移行したら、Twitterのユーザー名、パスワードを入れて「連携アプリを認証」ボタンをクリックすれば完了です!
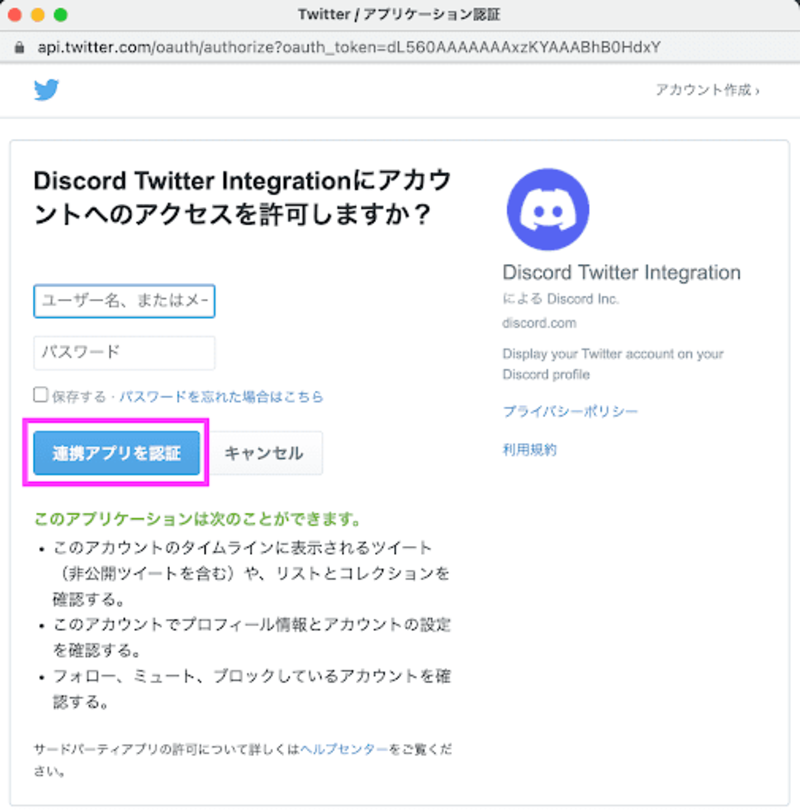
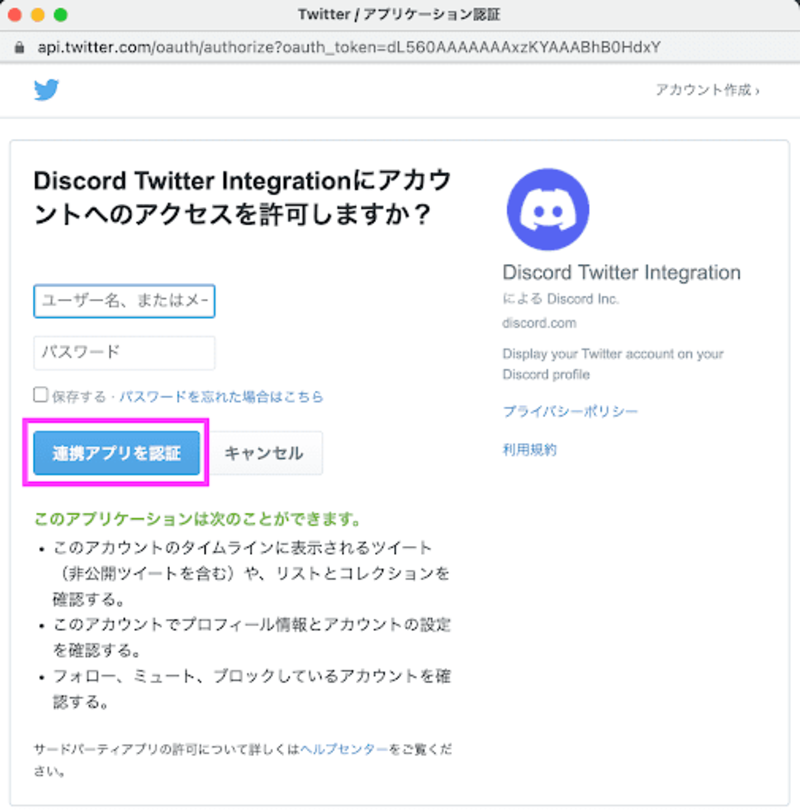



安遠さん
SNSアカウントと連携する場合、SNSと同じ名前とアイコンに設定しておくと統一性があり、わかりやすくなるためおすすめです。
名前とアイコンが同じだと、TwitterなどのSNSアカウントで交流する際にすぐに同じ人物だと認識してもらえますよ。
Discordで仲間とやりとりしよう


Discordの登録が終わったら、さっそく同じコミュニティの仲間たちと交流してみましょう!
ボイスチャンネルで会話する


続いて、複数人で会話ができるボイスチャンネル機能について解説します。
ボイスチャンネルは、仕事のミーティングやコミュニティ内の交流会でよく使われる機能です。10人まで同時に音声通話・ビデオ通話ができますよ。



安遠さん
ボイスチャンネルで通話をしながらチャットでも会話もできるので、話題になっているサイトのリンク共有をしたり、会話途中で質問したり、さまざまな場面で活用できますね。
ビデオ通話では画面共有ができるので、メンバー同士でゲームをしたり、一緒に動画を見たりする楽しみ方もあります。また、セミナー受講や勉強会の開催も可能です。
チャットで特定の相手にコメントを送る
Discordで主に使われるのが、チャット機能です。
コミュニティのサーバーには、コミュニケーションをとるための部屋(チャンネル)があります。チャンネルに入ると、チャットを使ってメンバー達とやりとりができます。
特定の相手にコメントを送りたい時は、メンション機能を使いましょう。メンション機能を使うと、対象の相手に通知が送られメッセージに気づきやすくなります。



安遠さん
コメントを送る時に、「@名前」を入れると特定の相手にメンションを付けられます。「@」は半角入力にしないと、メンションの相手先が出てこないので注意しましょう。
メンションが正確に付けられている場合は、「@名前」の部分に色が付くので、しっかりと表示名を確認するようにしましょう。





安遠さん
コミュニティ内の全員にメッセージを送りたい場合は「@everyone」と入れると、メンバー全員にメンションが付きます。
全体への連絡事項などで使うと便利ですよ。
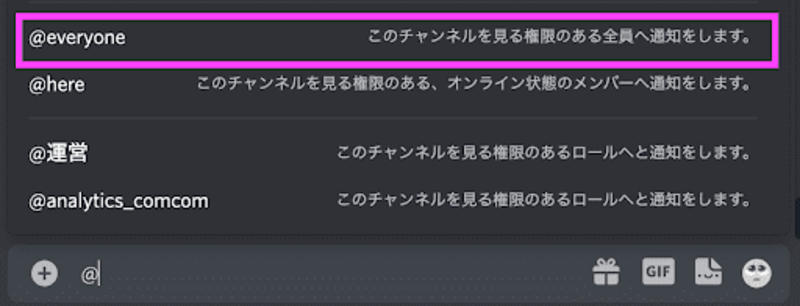
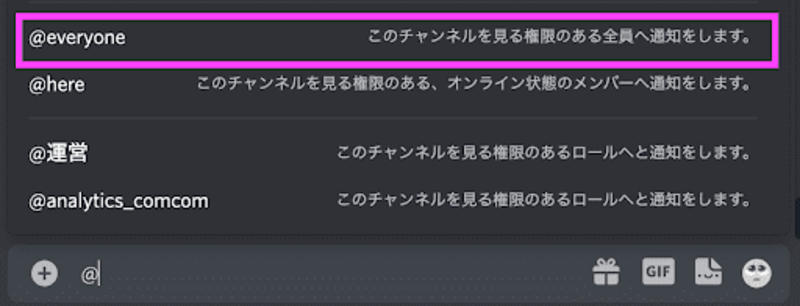



安遠さん
チャットでは、誰かのコメントに返信またはリアクションでスタンプを送ることもできます。
「すごい!」「参加します」などのコメントや絵文字のスタンプを送って、相手のコメントにリアクションしてみましょう。
下の画像のように、投稿にスタンプが付きますよ。
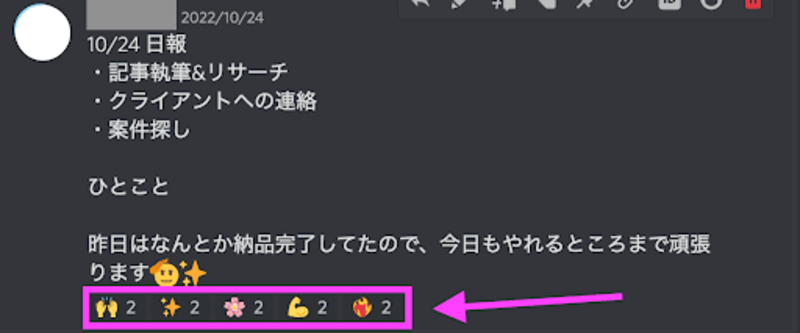
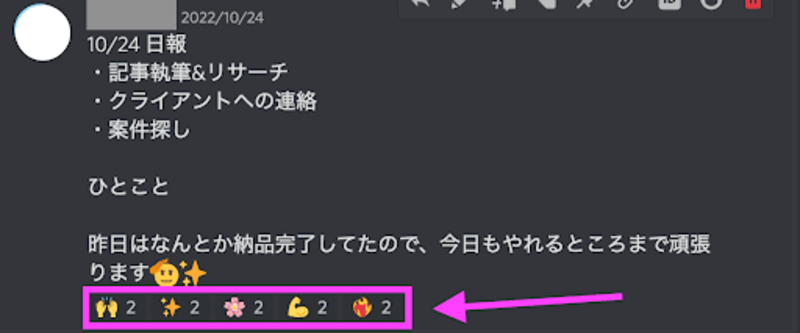
スレッドを作成して、やり取りをまとめる
チャットのみのやり取りが続くと、どの内容に対しての返信なのか?分かりづらくなってしまいます。
そんな時に便利な機能が「スレッド作成」。スレッドは、以下画像の①②③を順番に行うことで作成できますよ。





安遠さん
まずは、チャットの右上に出てくる①のボタンを押してみてください。





安遠さん
画像の①②③の順番で、スレッドを作成できます。
カテゴリーごとにやり取りをすれば、チャット画面が見やすくなりますね!
すると、右側に②スレッドの名称記載欄と③スレッドに対する返信を書く欄が出てくるでしょう。
Discordを使う上で気をつけること


非常に便利なDiscordですが、使用上の注意点も知っておきましょう。
スマートフォンとパソコンで操作方法が異なる場合もある
Discordでよく間違えるのは、コメントの改行です。
スマートフォンと、パソコンの操作方法の違いを解説します。
| 操作方法や用途の違い | コメント改行 | 操作ボタンの位置 (例:マイアカウント画面の表示) | ビデオ通話の画面共有の利用 |
| スマートフォン | 「改行」ボタン | 画面の右下 | 画面が小さく不向き |
| パソコン | キーボードの 「Shift+Enter」 | 画面の左下 | 画面が大きく見やすい |
パソコンでコメントを改行する時は、キーボードで「Shift+Enter」を使いましょう。



安遠さん
パソコンでは、通常の改行と同じように「Enter」のみを押すと、文章の途中で投稿されてしまうので注意が必要です。
途中で投稿されてしまった場合は「編集機能」で後から修正できます。
また、パソコンとスマートフォンでは、操作ボタンの場所が違う場合もあるので覚えておきましょう。



安遠さん
グループでのビデオ通話で画面共有する場合は、パソコンのほうが大きくて見やすいので、パソコンでの使用がおすすめです!
ボイスチャンネル使用時のトラブル
ボイスチャンネルの使用では、マイクやカメラを使用します。
音声が入らない場合や、ビデオ通話で自分の画面がうつらない場合は、マイクやカメラ機能がミュートになっていないか確認をするようにしましょう。



安遠さん
グループ通話の際に、セミナーなどで自分以外の人が講義している場合は、自分の音声をミュートにしておきましょう!
ミュートにしないと、自分のマイクが雑音を響かせてしまいます。他の参加者に対して迷惑にならないよう、用途によってマイク機能は使い分けましょう。
画面左下でミュート操作ができますよ。
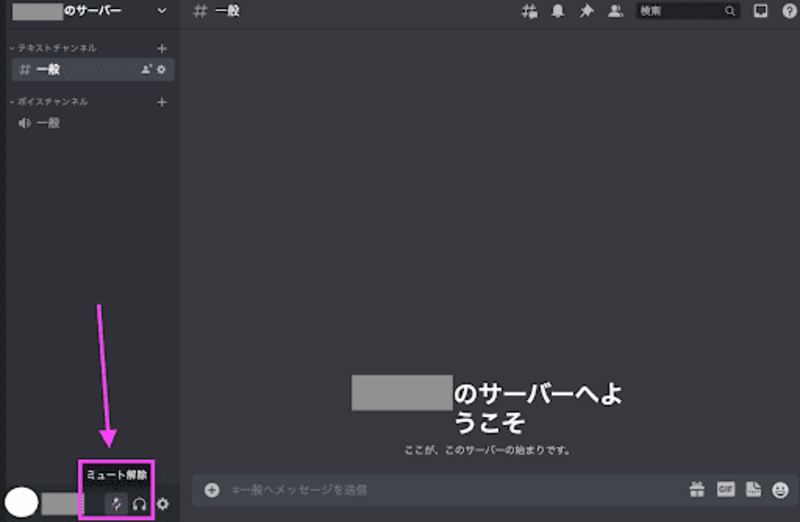
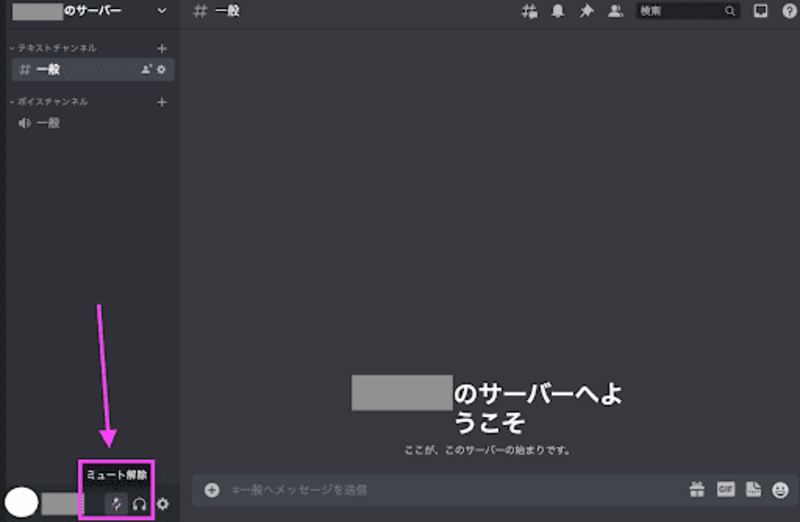
大事な連絡や自分宛のメッセージを見逃してしまう
Discordを利用していても、大事な連絡や自分宛のメッセージに気づかないと上手に活用できませんよね。
コミュニティの交流に積極的に参加するためにも、メッセージを見逃さないように通知設定しておきましょう。



安遠さん
画面右上の「通知設定」から自分にメンションされたメッセージ、もしくはすべてのメッセージに通知がくるように設定できます。
通知設定をしておけば、大事なメッセージを見逃さずに確認しやすくなりますよ。


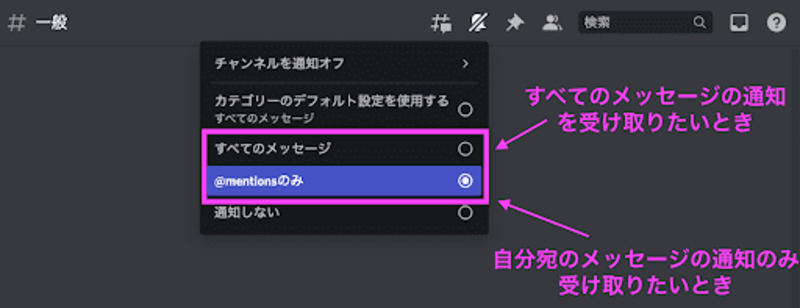
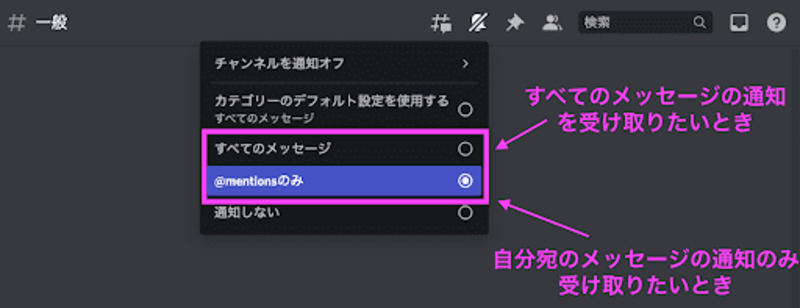



安遠さん
後から見返したい投稿には、ピン留め機能を使いましょう。
ピン留めしておくと、見返したい投稿をわざわざ探さなくてもすぐに確認できるので便利です!





安遠さん
画面右上から、ピン留めしたメッセージを表示できますよ。


Discordを使いこなして、コミュニティを活用しよう


今回は、Discordを使いはじめた初心者向けに、基本的な使い方を解説しました。Discordは現在幅広いコミュニティで使われており、利用する機会がとても増えています。



安遠さん
Discordの操作方法を理解できれば、使用に慣れてきたら操作に戸惑わずにさまざまな人達と交流できるようになるでしょう。
お互いに有益な情報交換もできるようになりますよ。
自分からチャットに投稿したり、イベントを企画して発信したり。コミュニティメンバーとの交流を増やして、楽しくDiscordを活用していきましょう!